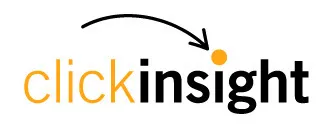How to Setup Google Analytics 4 with GTM
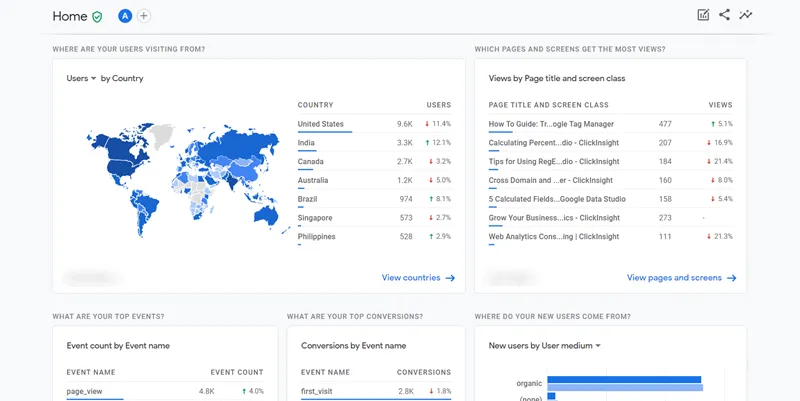
So, you’ve heard the news about the new Google Analytics 4 (formerly known as App+Web) property and want to get started?
Well, you’ve come to the right place! If you already have Google Tag Manager (GTM) running on your website, you can get setup in a matter of minutes.
Here’s a step-by-step guide to setting up GA4 with GTM:
1. Create a GA4 property in Google Analytics
If you have a mobile app tracked in Firebase, you should first Link your Firebase project to Analytics. This will create a new GA4 property. Once completed, you can proceed directly to Step 2 below and add your web stream.
If you don’t have a Firebase mobile app, follow these steps to create a new GA4 property:
- From the GA Admin panel, select “Create Property”.
- In most cases, you should create your GA4 property within your existing Google Analytics account. This will make it easier to manage user permissions and account-level settings.
- If however your organization’s account hierarchy and user management is a mess and you would like to start fresh, feel free to create a new account first.
- Enter the property name and required details. Then click “Create”.
2. Create a Web data stream
a. Select “Web” on the data stream setup screen
- To add more streams later, select “Data Streams” from the property-level admin panel.
- If you have multiple distinct websites (different domains, different tracking requirements), you should create a separate data stream for each. Note that there are no “views” in GA4, only data streams and report filters.
b. Enter your website URL and a name for the stream. Leave the “Enhanced measurement” defaults enabled. Click to create stream.
c. From the Data Streams screen, select your web stream and copy the Measurement ID. This is analogous to the GA Tracking ID.
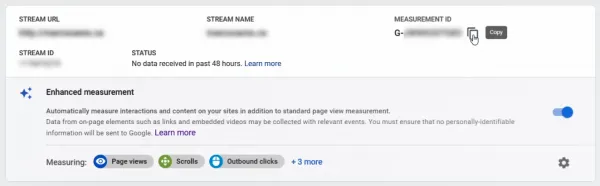
3. Create a GA4 configuration tag in GTM
a. Add a new “Google Analytics: GA4 Configuration” tag.
b. Enter the Measurement ID for your web data stream.
c. Fire the tag on All Pages.
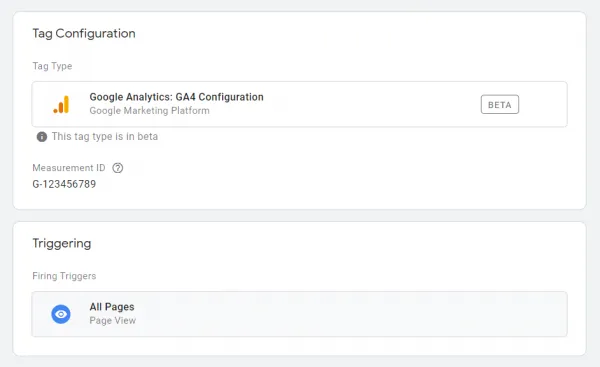
d. Save your new tag. Use preview mode to confirm that it fires properly.
4. Publish your tag from GTM
After publishing your changes, look for data to start populating in the Realtime report in your new GA4 property.
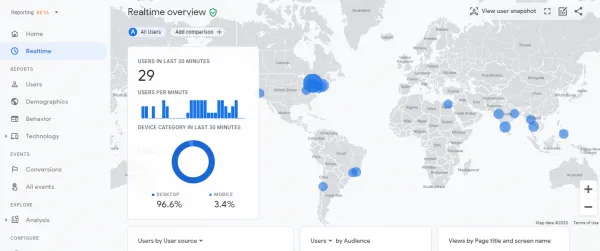
That’s it! So what are you waiting for? Get your website tracking in GA4 today!
Any questions? Let us know here.